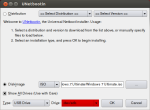Manage your hosted website easily
Currently I own a sub-domain on one of my friend’s paid hosted domain. My personal website could be found here. Through this blog post I want to show you how to manage your hosted website easily. First step is to establish a connection to your remote host using FTP. For that I recommend FileZilla which is a fast and reliable cross-platform FTP client with lots of useful features and an intuitive graphical user interface.
To install FileZilla in Ubuntu open your terminal and write the following command:
# apt-get install filezilla
To open it just write the following command in your terminal:
# filezilla
You can now “Lock to Launcher” FileZilla if you are using Unity shell interface. I recommend after you connect to your remote host using the required username and password to copy all the directories and files to a folder located on your PC for backup purposes and also for easy modifying. For editing my HTML, PHP, CSS, JavaScript files i usually use Sublime Text which is a sophisticated text editor for code, markup and prose. You’ll love the slick user interface, extraordinary features and amazing performance. To install it in Ubuntu you have in the first place to download it from their website.
Assuming that the downloaded file is located inside “Downloads” folder open your terminal and write the following commands:
# cd Downloads/
# tar xf Sublime\ Text\ 2.0.1.tar.bz2
# mv Sublime\ Text\ 2 /opt/
# ln -s /opt/Sublime\ Text\ 2/sublime_text /usr/bin/sublime
# sublime /usr/share/applications/defaults.list
In the new window go to Find -> Replace… -> gedit.desktop in the “Find What:” box and sublime.desktop in the “Replace With:” box -> Replace All -> File -> Save.
After closing the window you can start Sublime Text by opening your terminal and write the following command:
# sublime
In Windows in order to have access to these software you just need to download them from their website (FileZilla & Sublime Text) , double click and install them. They have the same functionality on both operating systems being cross-platform software. I hope that this blog post help someone to manage his hosted website easily.
Questions?
E-Mail : MariusNVaduva@GMail.Com